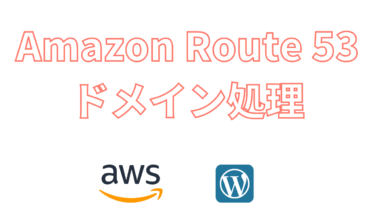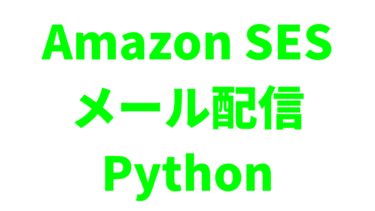- Amazon LightsailでWordPress環境を構築するには?
- コストを最小限に抑えてブログを始めるには?
本記事ではこのような疑問を解決します。
ブログやサイト運営を始める場合、レンタルサーバーを契約して、そこにWordPressをインストールするというやり方が通常ですが、AWSを使うことによって、コストを最小限に抑えてWordPressを始めることができます。
今回はAWSのLightsail というサービスを使ってWordPress環境を構築する方法を解説していきます。
Amazon Lightsailとは?
Amazon LightsailとはWebサイトやWebアプリケーションを構築・運用するためのマシンや機能がセットになって提供されているサービスのことです。
Webサービスを構築・運用をしていく場合、サーバーを用意したり、データベースを用意したり、ソフトウェアをインストールしたり・・・と、様々な準備が必要になりますが、Lightsailであればその必要はありません。
つまりLightsailを利用することによって、最短でWebサービスを構築・運用することができるのです。
Amazon LightsailでのWordPress環境構築方法
-1024x576.png)
AWSアカウントを取得する
Amazon Lightsailを利用するにはAWSアカウントが必要になります。
そのためAWSアカウントをまだお持ちでない方はこちらよりAWSアカウントを作成してください。
AWSアカウント作成の流れ
Amazon Lightsailへアクセスする
AWSアカウントを取得したら、AWSマネジメントコンソールから「Lightsail」を選択してアクセスします。
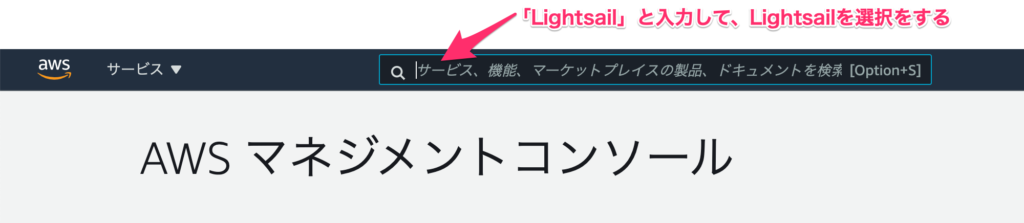
インスタンスの作成を開始する
Amazon Lightsailの画面を開いたら、「インスタンスの作成」ボタンをクリックしてインスタンスの作成を開始します。
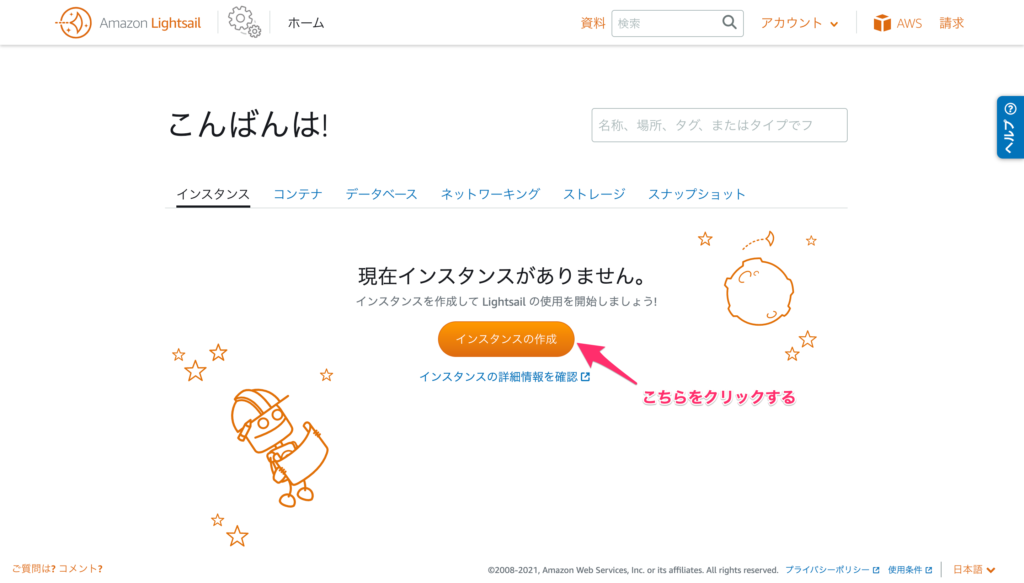
インスタンスの設定をする
インスタンス作成画面が開いたら、下の画像のようにインスタンスの各種設定を行っていきます。
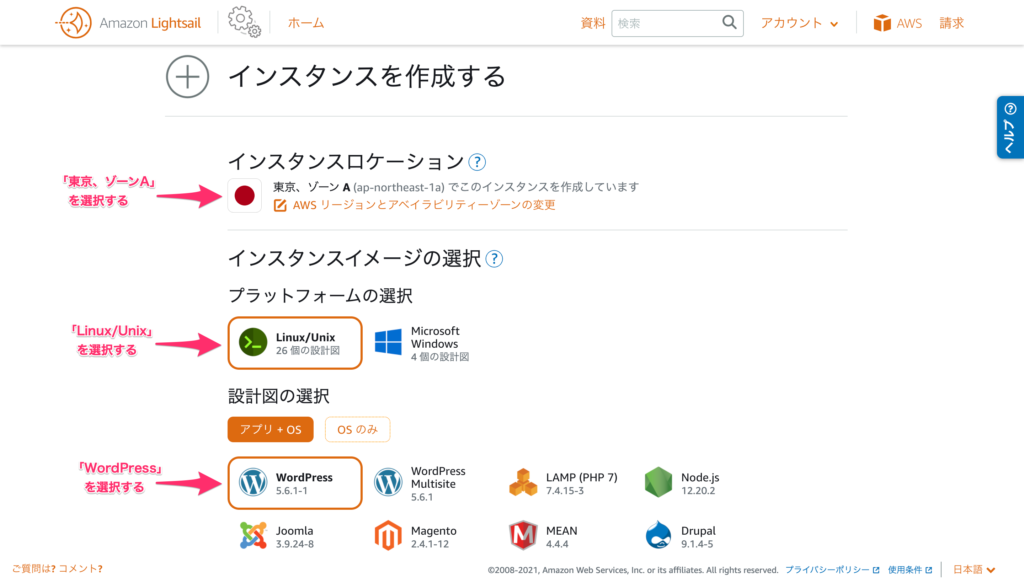
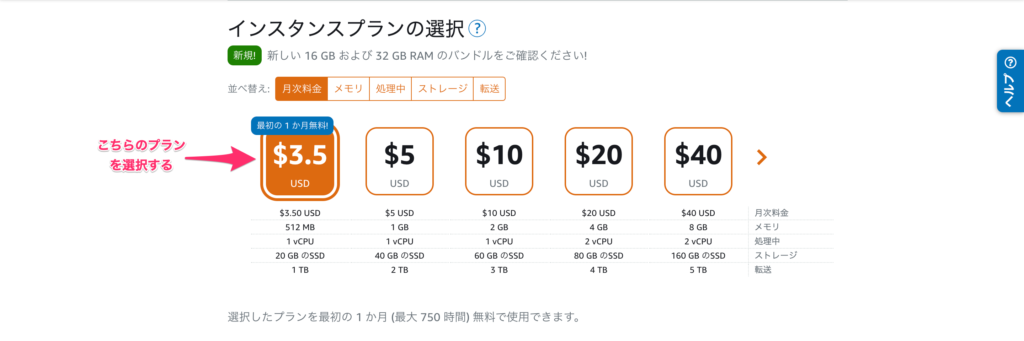
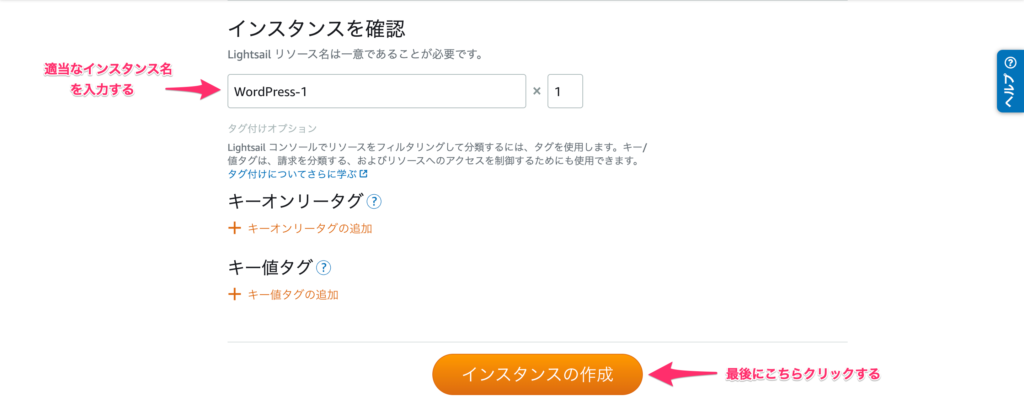
インスタンスの各種設定が完了したら、「インスタンスの作成」ボタンをクリックしてインスタンスを作成します。
インスタンスの作成が完了する
下の画面になったら、インスタンスの作成は完了です!
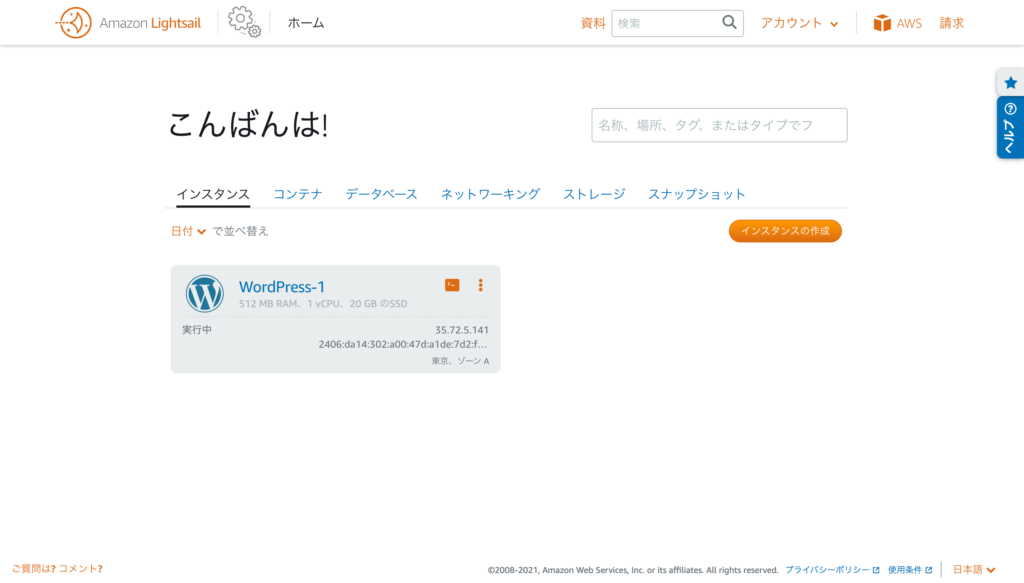
作成したインスタンスをクリックして次の画面に進みましょう。
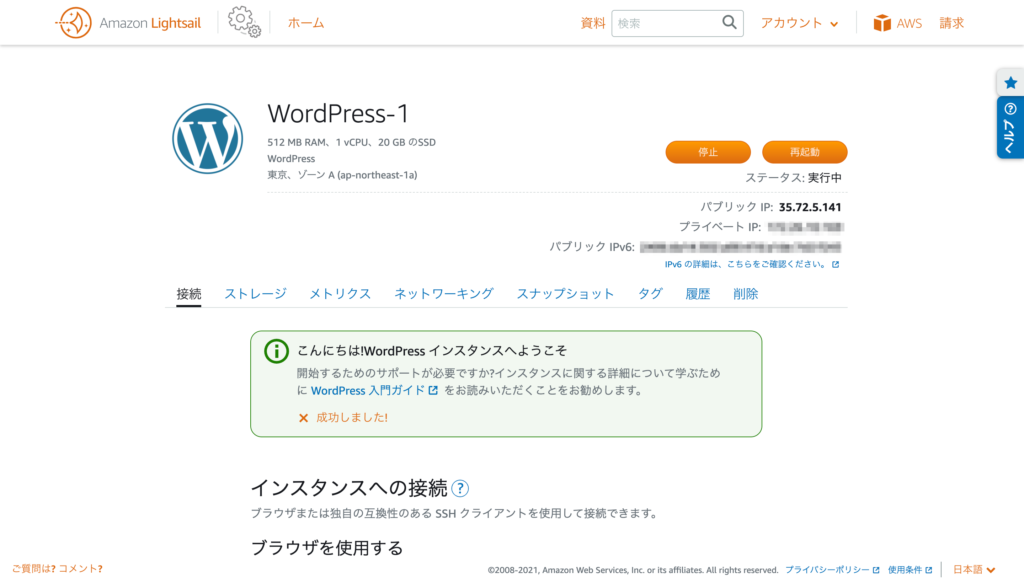
WordPressにログインするためのパスワードを調べる
インスタンスの作成が完了したら、WordPressにログインするためのパスワードを調べましょう。
WordPressにログインするためのパスワードは、「SSHからコマンド入力をしてパスワードを確認する」というやり方です。
少し難しく聞こえますが、手順自体は簡単なものです。
まずインスタンス画面の「SSHを使用して接続」ボタンをクリックします。
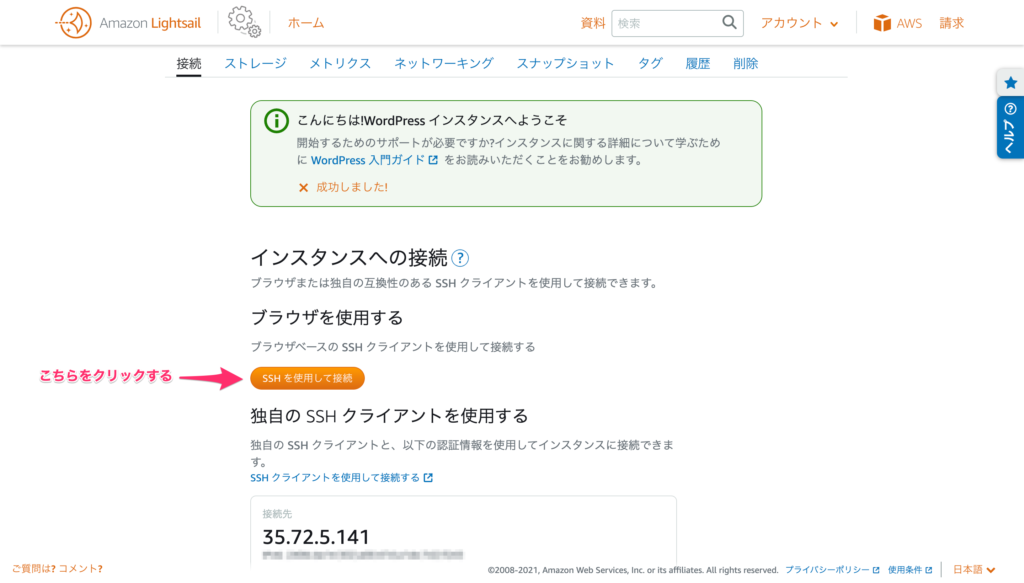
SSHで接続をすると、次のような黒い画面が現れます。
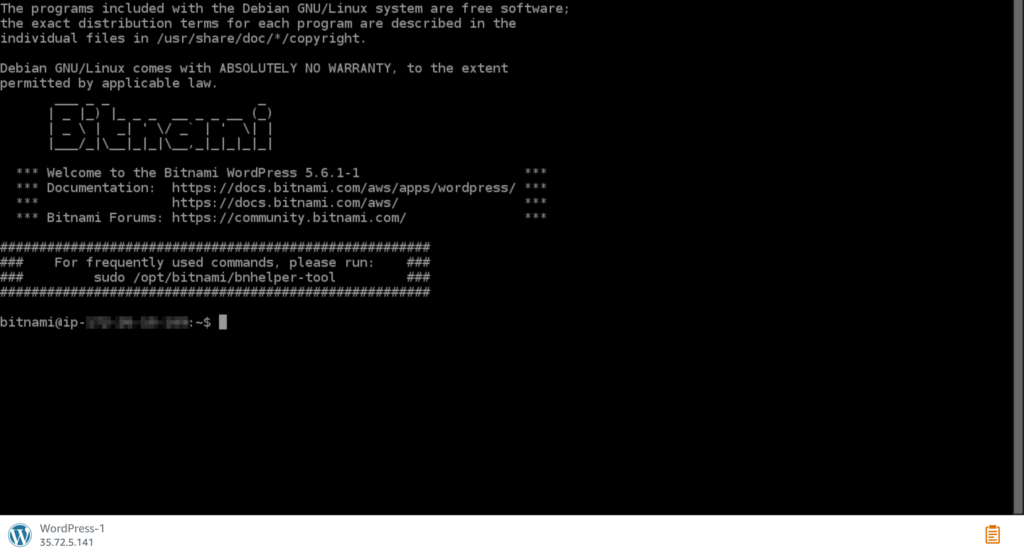
この画面で以下のコマンドを入力して実行します。
~$ cat bitnami_application_password
コマンドを実行すると、パスワードが表示されるのでコピーしましょう。
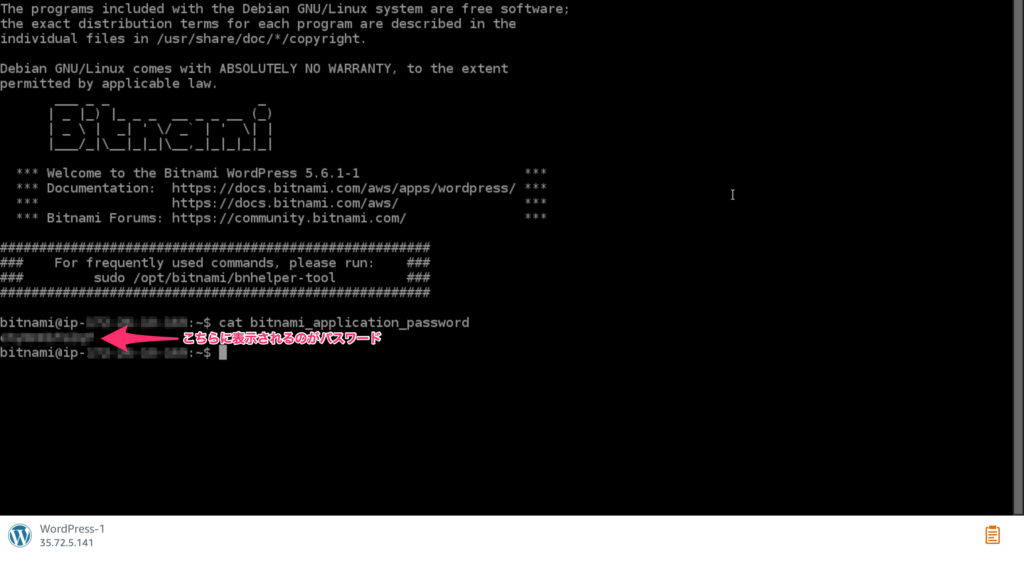
これでWordPressにログインするためのパスワードを調べることができました。
WordPressへログインする
お使いのWebブラウザでパブリックIPアドレスを入力して、WordPressにアクセスします。
ちなみにパブリックIPアドレスは下の画面のものです。
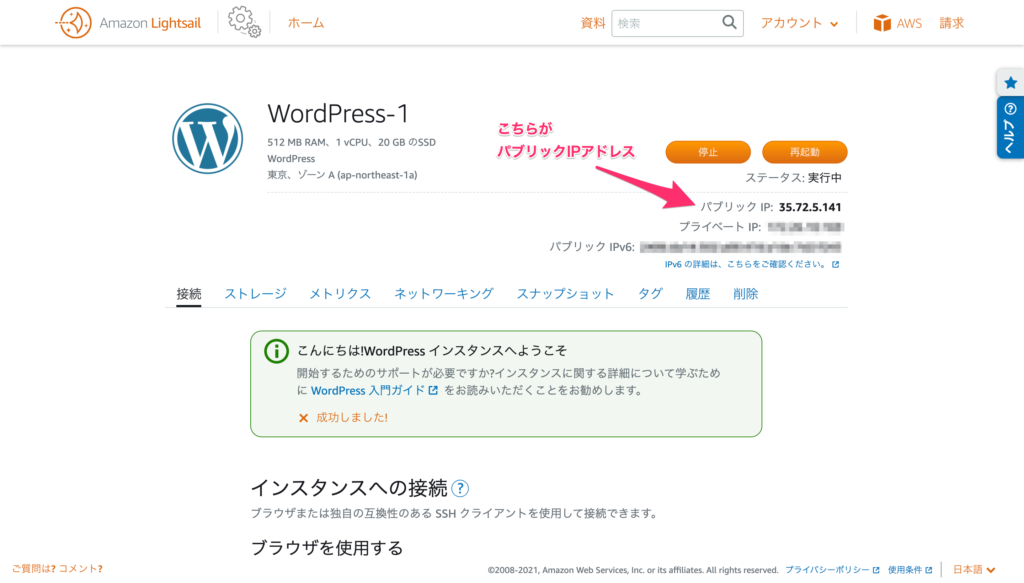
パブリックIPアドレスを入力してアクセスをすると以下の画面が開きます。
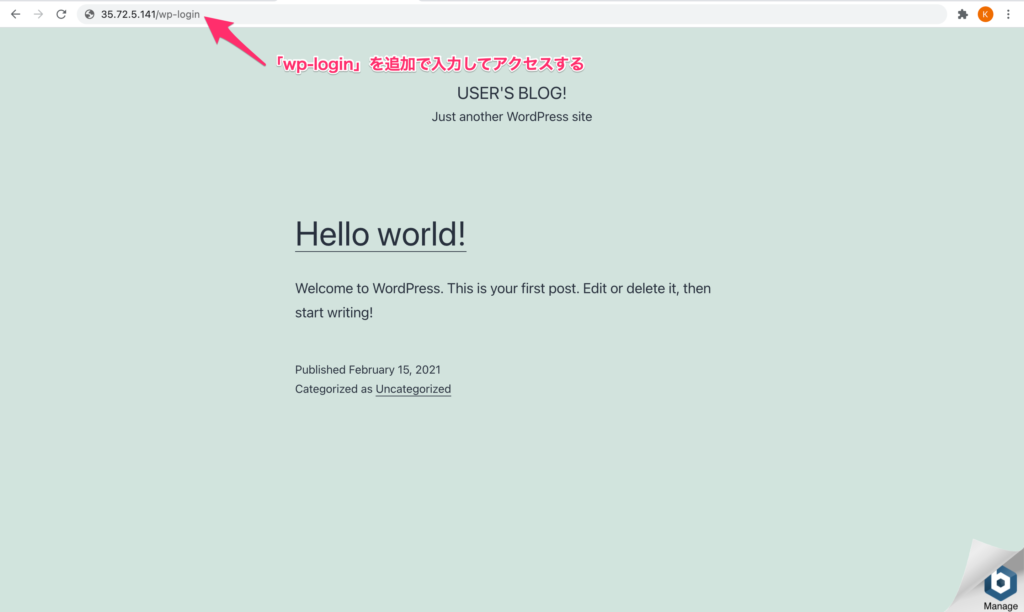
こちらの画面でパブリックIPアドレスの後ろに、「/wp-login」と追加で入力してアクセします。
アクセスをするとWordPressのログイン画面になるので、下の画像のように入力をして、「ログインする」ボタンをクリックします。
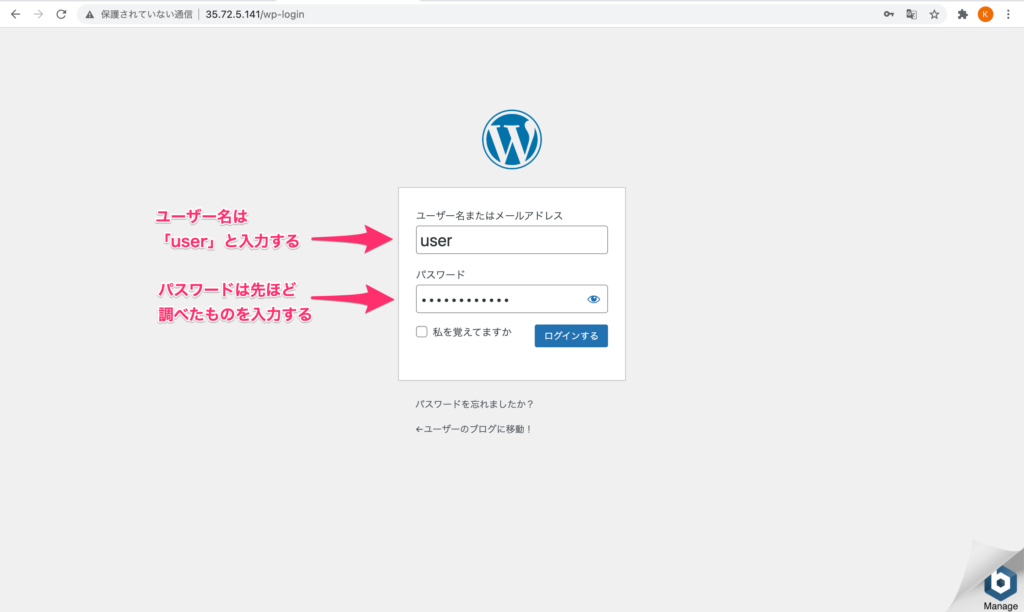
ログインをすると、WordPress管理画面のダッシュボード画面が開きます。
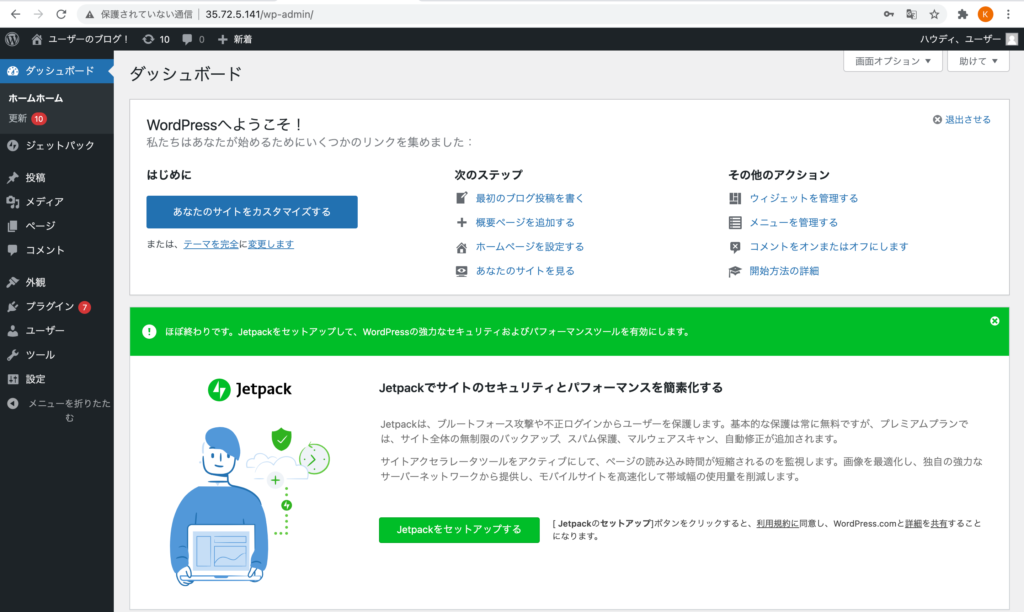
これでWordPressへのログインは完了です!
最後に
これでAmazon Lightsailを利用したWordPressインスタンスの作成は完了です!
お疲れ様でした!
なお、厳密にいうと、Amazon LightsailでのWordPress環境構築についてもう少しだけやっておくべき設定があります。
本記事ではWordPressインスタンスの作成までの手順を解説いたしました。
そのためWordPressインスタンス作成後に必要な設定については下の記事を参考にしてみてください。
Amazon LightsailでのパブリックIP固定化・SSL化方法
LightsailでパブリックIPアドレスを固定化するには?LightsailでWordPressサイトを常時SSL化するには? 本記事ではこのような疑問を解決します。Amazon LightsailによってWordPressのイン[…]
Amazon Route 53での独自ドメイン取得・紐付け方法
Route 53を使って独自ドメインを取得するには?取得した独自ドメインとIPアドレスの紐付けをするには? 本記事ではこのような疑問を解決します。ブログやサイト運営をはじめる場合、独自ドメインを取得し、そのドメインとIPア[…]