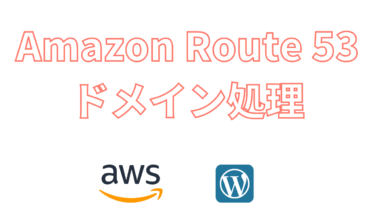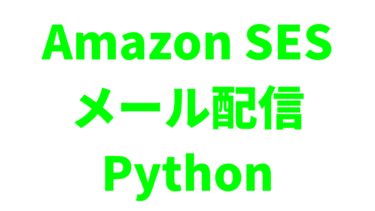- LightsailでパブリックIPアドレスを固定化するには?
- LightsailでWordPressサイトを常時SSL化するには?
本記事ではこのような疑問を解決します。
Amazon LightsailによってWordPressのインスタンスを作成した場合、パブリックIPアドレスを固定化したり、サイトを常時SSL化したりすることが必要になってきます。
今回はLightsailで構築したWordPressサイトの運営に必要な下記2つの方法を解説していきます。
・パブリックIPアドレスを固定化する方法
・WordPressサイトを常時SSL化する方法
パブリックIPアドレスを固定化する方法
まずはAmazon Lightsailの「ネットワーキング」画面において、「+ 静的IPの作成」ボタンをクリックします。
①-1024x583.png)
静的IPの作成ページを開いたら、「静的IPの指定」欄に任意の名称を入力します。
(静的IPアドレスの名前みたいなもの→基本的になんでもOK)
入力が完了したら、「作成」ボタンをクリックしましょう。
②-1024x583.png)
下記の画面になったら、静的IPアドレスの作成は完了です。
③-1024x583.png)
WordPressサイトを常時SSL化する方法
WordPressサイトを常時SSL化するには、まずドメインとIPアドレスの紐付けをしておく必要があります。
ドメインとIPアドレスの紐付けについてはこちらの記事を参考に処理を行ってください。
Route 53を使って独自ドメインを取得するには?取得した独自ドメインとIPアドレスの紐付けをするには? 本記事ではこのような疑問を解決します。ブログやサイト運営をはじめる場合、独自ドメインを取得し、そのドメインとIPア[…]
Amazon Lightsailの「接続」画面において、「SSHを使用して接続」ボタンをクリックしてターミナルを開きます。
④-1024x583.png)
ターミナルを開いたら、下記のコマンドを入力して実行します。
~$ sudo /opt/bitnami/bncert-tool
コマンドを入力後にいくつかの質問に答えながら処理を進めていきます。
なお、質問への回答については下記の画像のように処理をしていけばOKです。
⑤-1024x441.png)
⑥-1024x292.png)
⑦-1024x370.png)
⑧-1024x328.png)
以上でWordPressサイトの常時SSL化が完了になります。
試しにブラウザでドメイン名を入力してアクセスすると、サイトがSSL化(鍵マーク)されていることを確認できます。
最後に
以上でLightsailでのパブリックIPアドレスの固定化とサイトのSSL化は完了しました。
なお、LightsailでのWordPress環境の構築を最初から確認したい方はこちらの記事を参考にしてみてください。
Amazon LightsailでWordPress環境を構築するには?コストを最小限に抑えてブログを始めるには? 本記事ではこのような疑問を解決します。ブログやサイト運営を始める場合、レンタルサーバーを契約して、そこにWordPr[…]