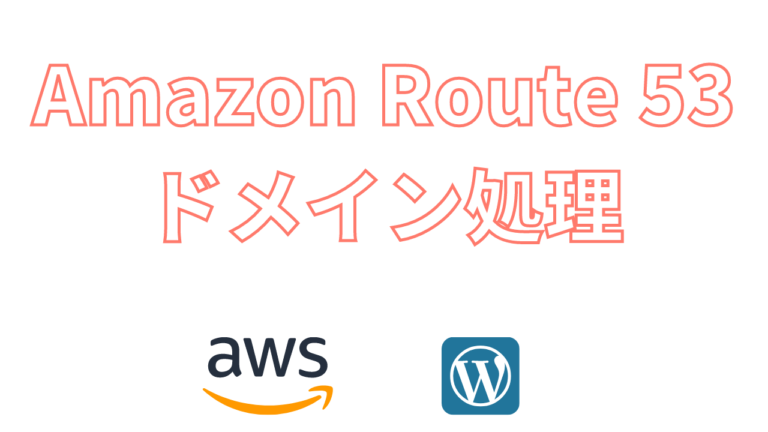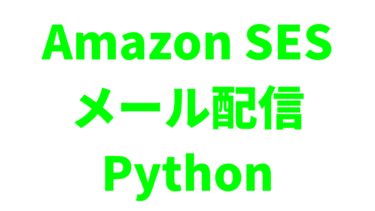- Route 53を使って独自ドメインを取得するには?
- 取得した独自ドメインとIPアドレスの紐付けをするには?
本記事ではこのような疑問を解決します。
ブログやサイト運営をはじめる場合、独自ドメインを取得し、そのドメインとIPアドレスの紐付けをする必要があります。
今回はサイト運営をはじめるために必要な下記2つの方法を解説していきます。
・Amazon Route 53を使って独自ドメインを取得する方法
・Amazon Route 53を使って独自ドメインとIPアドレスの紐付けをする方法
なお、本記事ではAmazon Lightsailで作成したWordPressのインスタンスをもとに話を進めていきます。
Amazon Route 53を使って独自ドメインを取得する方法
まずはAmazon Route 53の画面において、「登録済みドメイン」欄を選択し、「ドメイン登録」ボタンをクリックします。

次に下記の画面で好きなドメイン名を入力し、ドメインの種類を選択したら、そのドメインが利用可能かどうかをチェックします。

入力したドメインが利用可能であれば「カートに入れる」ボタンをクリックして、「続行」ボタンをクリックします。


次に登録者の連絡先を入力し、「続行」ボタンをクリックします。


最後に入力事項の確認と購入手続きを行います。
まず入力事項を確認し、規約の欄にチェックを入れます。
次に、登録されたメールアドレス宛に認証メールが送られるため、メールにあるURLをクリックして、認証をします。
最後に、「注文を完了」ボタンをクリックして手続き終了です。


しばらくは「保留中のリクエスト」欄に申し込んだドメインが表示されますが、登録が完了すると、下記の画像のように登録済みのドメインとなります。

以上でドメインの取得は完了です。
それでは次に取得したドメインとIPアドレスの紐付けを行っていきましょう。
Amazon Route 53を使って独自ドメインとIPアドレスの紐付けをする方法
「ホストゾーン」欄を選択し、登録したドメインをクリックします。

次に下記の画面において、「レコードの作成」ボタンをクリックします。

最後に、紐付けをしたいIPアドレスを入力し、「レコードの作成」ボタンをクリックします。

以上でドメインとIPアドレスの紐付けは完了です。
試しにブラウザでドメイン名を入力して検索すると、紐付けたIPアドレスのWordPressサイトにアクセスできることが確認できます。
最後に
以上でAmazon Route 53での独自ドメイン取得・紐付けが完了しました。
なお、Amazon LightsailでのパブリックIP固定化・SSL化方法についてはこちらの記事を参考にしてみてください。
LightsailでパブリックIPアドレスを固定化するには?LightsailでWordPressサイトを常時SSL化するには? 本記事ではこのような疑問を解決します。Amazon LightsailによってWordPressのイン[…]
また、LightsailでのWordPress環境の構築を最初から確認したい方はこちらの記事を参考にしてみてください。
Amazon LightsailでWordPress環境を構築するには?コストを最小限に抑えてブログを始めるには? 本記事ではこのような疑問を解決します。ブログやサイト運営を始める場合、レンタルサーバーを契約して、そこにWordPr[…]