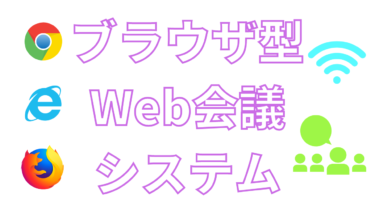- WordやExcelをMacで使うには?
- WordやExcelに限らずOfficeソフトをMacで使うには?
本記事ではこのような疑問を解決します。
オフィスアプリとしてMacではPagesやNumbersなどがあります。
しかし、OSのシェアはWindowsが9割近くを占めており※、ビジネスの場面においてWord・Excelユーザーは圧倒的に多いのが現状です。
※NetApplications調べ
そこで今回はMacユーザーがMacパソコンにおいてWordやExcelをはじめとしたOfficeソフトを利用する方法を解説していきます。
Word・Excelを無料で利用する方法(オフライン利用)
無料でのオフライン利用ではデータの閲覧に限り、利用することができます。
つまり編集などの操作はできません。
まずアップルストアからWord・Excelのアプリをダウンロードします。
その後、フォルダにあるWord・Excelファイル(〇〇.docx・〇〇.xls)を開くことでファイルの閲覧をすることができます。
また、Pages・Numbersで作成したファイルをWord・Excelで開く場合は、
[ファイル]→[書き出す]→[WordまたはExcel]でファイルを開くことができます。
さらに、WindowsユーザーにPages・NumbersファイルをWord・Excelファイルに変換して送りたい場合は、
[共有]→[コピーを送信]→[送信方法選択]→[ファイル形式選択]でファイルを送ることができます。
Word・Excelを無料で利用する方法(オンライン利用)
無料でのオンライン利用ではOffice Onlineを使います。
Office Onlineを利用すると、Microsoftアカウントがあれば、ネット上でOfficeソフトを利用することができます。
ちなみにMicrosoftアカウントの登録は無料です。
Office Online公式サイト
ただし、機能は以下のような制限が存在します。
-1024x698.png)
機能に関する制限を差し引いたとしても、ファイルの編集・閲覧をすることができるため、使用する価値はあると思います。
Word・Excelの完全版(有料)を利用する方法
完全版を利用する場合は、サブスクリプション版と永続版の2つがあります。
Microsoft公式サイトの料金表は以下の通りです。
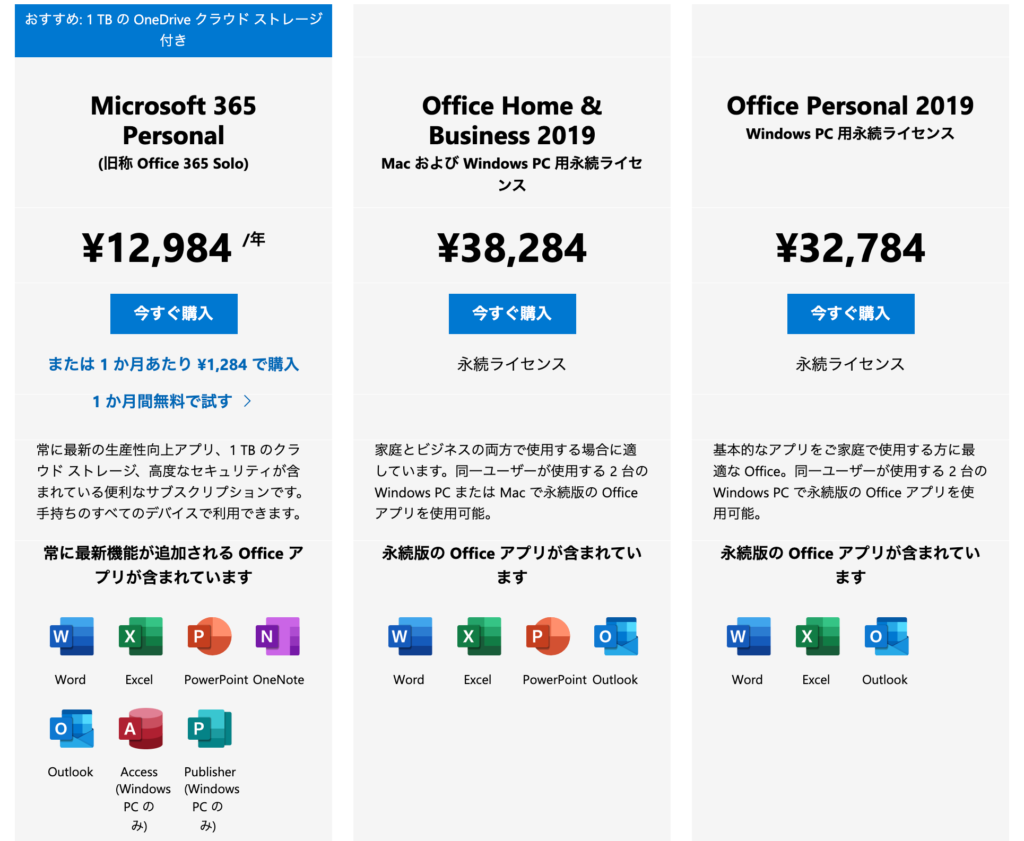
※すべて税込価額
引用元:Microsoft公式サイト・セット価額
サブスクリプション版の場合は、アップルストアからダウンロードしたWord・ExcelなどのOfficeアプリを開いて、画面に出てくる[ライセンス認証]のボタンをクリックして利用を開始します。
また、永続版の場合は単体での購入もできますが、料金的にもOfficeソフトのセットで購入するのがおすすめです。
そして、永続版については公式サイトよりもAmazonの方が安く購入することができます。
Microsoft Office Home & Student 永続版(Word・Excel・PowerPoint)
Microsoft Office Home & Business 永続版(Word・Excel・PowerPoint・Outlook)
上2つの違いはOutlookがあるかないかとWindowsでも使えるか使えないかという点です。
Home & StudentではOutlookがなく、Macのみで使用することができます。
一方、Home & BusinessではOutlookがあり、MacとWindows両方で使用することができます。
Home & StudentとHome & Businessの価額差は約10,000円ほどなので、用途に合わせて選ぶことが大切です。
まとめ
- 無料で利用する場合(オフライン利用)
→アップルストアからWord・Excel等をダウンロード・開く - 無料で利用する場合(オンライン利用)
→Office Onlineを利用する - 完全版を利用する場合
○サブスクリプション版
→¥12,984/年
○永続版(Microsoft公式サイト)
→単体・・・1つ¥16,284
→セット・・・¥32,784(PowerPointなし)
¥38,284(PowerPointあり
⇨Amazonで購入するとこれよりお得!
Microsoft Office Home & Student 永続版(Word・Excel・PowerPoint)
Microsoft Office Home & Business 永続版(Word・Excel・PowerPoint・Outlook)