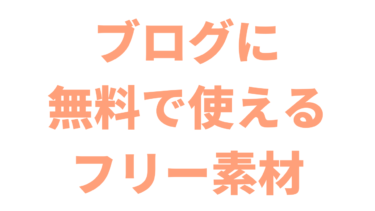今回はサクッとWordPressにおけるサイトマップの作成・送信方法を解説していきます。
サイトマップは簡単にいうと「Webサイトの地図のようなもの」で、これを作ってGoogleに送信すると「SEO上少し有利になるよ~」というものです。
厳密にいうとサイトマップが必要なサイトの条件があるんですが本記事では「作成・送信方法」に絞っているのでここでは割愛します。
なお、本記事はシンプルさを追求して必要最低限の項目に絞ってありますのであらかじめご了承ください。
ではさっそくWordPressにおけるサイトマップの作成・送信方法を解説していきます。
サイトマップの作成
まずはこちらのプラグインをインストールします。
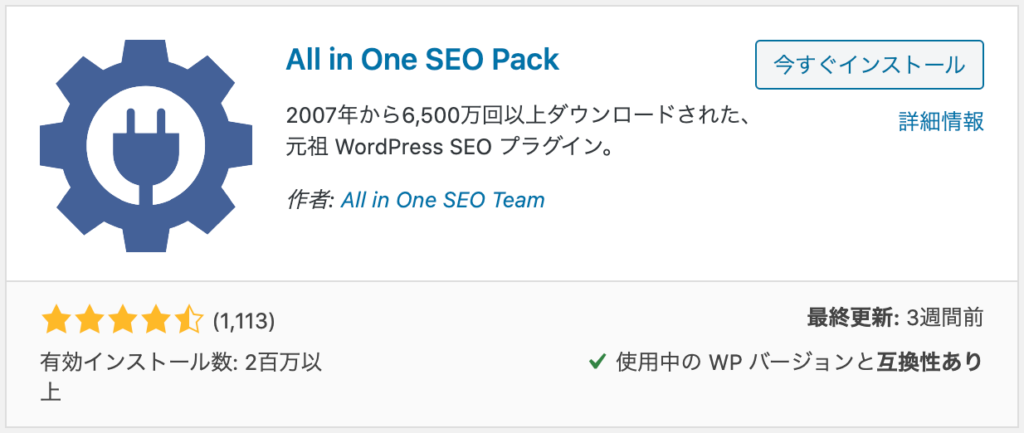
本記事では「All in One SEO Pack」というプラグインを使ってサイトマップの作成・送信を行っていきます。
All in One SEO Packは有料版・無料版の2つがありますが、無料版だけで十分の機能を有しているので有料版を購入する必要はありません。
Skitch.png)
All in One SEO Packをインストールし、有効化をしたら、「XML サイトマップ」をクリックします。
-1024x814.png)
「XML サイトマップ」をクリックして画面を開いたら、上の画像のようにチェックを付けましょう。
なお、そのほかの欄の項目は基本的にデフォルトのままで大丈夫です。
そして、更新ボタンをクリックします。
これでサイトマップの設定は完了です。
サイトマップの送信
次にサイトマップの送信を行っていきす。
ここからは「Google Search Console」を使います。
Google Search Consoleの登録方法については本記事では省略しますが、Googleアカウントを作成した後、画面の説明に沿って登録を行えば、簡単にGoogle Search Consoleの登録をすることができます。
Skitch-1024x583.png)
Google Search Consoleの画面を開いたら、「サイトマップ」をクリックして、「新しいサイトマップを追加」の欄に「https://自分のドメイン/sitemap.xml」と入力して送信します。
これで無事サイトマップの作成・送信が完了しました。
まとめ
- 「All in One SEO Pack」インストール
- 「XML サイトマップ」欄の必要事項チェック・更新
- Google Search Console登録・サイトマップ画面に移行
- 「新しいサイトマップを追加」欄に「https://自分のドメイン/sitemap.xml」と入力・送信